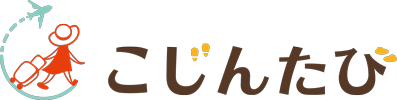海外旅行でネット接続できると便利。
無料Wi-Fiや現地SIMを利用する方法もありますが、オフライン状態で目的地までの行き方などを調べたいケースもあります。
そんな場合は、スマホ/タブレットのアプリ『pocket』が便利です!
今回は『pocket』について概要や、使い方を紹介します。
アプリ『pocket』とは
スマホやタブレットの『pocket(ポケット)』はウェブページの内容を保存しておいて後で読むためのアプリです。
『pocket』最大の特徴はオフラインでも読めること。これが海外旅行ではめちゃくちゃ役立ちます。
海外旅行に行くときは海外で使えるWi-Fiをレンタルしたり、現地でSIMカードを購入したりする人も多いのでは?
しかし制限値まで使ってしまったり、ネット環境が良くない場所では見られない/読み込みに時間がかかりすぎる場合もあります。
そんな場合でも『pocket』ならネット接続せずにウェブページが見られます!
『pocket』が便利なシチュエーション
僕が「便利!」と思うシチュエーションは次のとおり。
- 飛行機内でのウェブページ閲覧
- 空港からホテル、ホテルから観光地などの移動
- 無料Wi-Fiがない場面での利用
機内でのWi-Fiは料金がかかったり、ガマンできないほど遅い場合があります。
また、なるべく無料Wi-Fiのみで済ませたい場合や、現地でプリペイドSIMを購入していても通信量を節約したいケースもあるかと思います。
ただし事前の準備が必要です
便利な『pocket』ですが、事前の準備が少しだけ必要です。
しかし全然難しくないので、心配ありません!
ウェブブラウザでの登録方法と、スマホ/タブレットでの登録方法は少し異なるので、それぞれ紹介します。
『pocket』の利用登録
まずは『pocket』の公式サイト(下記)に接続します。
スマホやタブレットの場合、Google PlayやApp Storeでアプリ『Pocket』のインストールでもOKです。
会員登録はとってもカンタン。
メールアドレスと(任意の)パスワードを指定するだけでOKです。
サイトを『pocket』に登録する方法(要オンライン)
それでは、オフラインで読みたいウェブサイトを登録方法を紹介します。
方法は大きく分けて、次の2種類の方法があります。
- ウェブサイトのSNSボタンを押す
- ウェブブラウザの拡張機能を使う
- Safariでpocketアプリを使う
- Google Chromeでpocketアプリを使う
それぞれの方法を、順に紹介します。
ウェブサイトのSNSボタンを押す
一番カンタンなのは、ウェブページにあるSNSボタンを押す方法。
SNSボタンとは、本サイトの上部にもある下記のようなボタンです。TwitterやFacebookなどと同じようにpocketのボタンもあります。

一部のサイトしか設置されていませんが、もしされていたら上記のボタンを押してください。
するとログイン画面が表示されるので、ログインします。
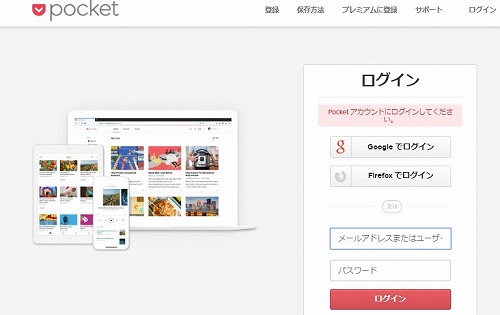
ログインできれば登録は完了です。
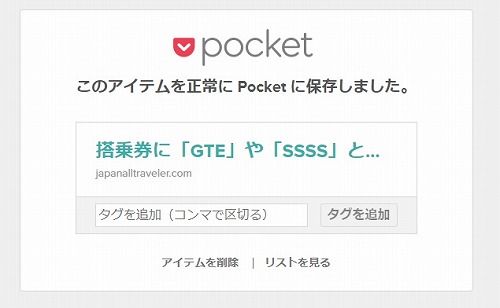
ウェブブラウザの拡張機能を使う
ウェブブラウザの拡張機能『Pocket』を使う方法もカンタン。
Safari、Firefoxでも同じ方法ですが、今回はGoogle Chrmeでの方法を紹介します。
利用するには、まずは拡張機能を導入します。
まずChrome ウェブストア(下記)に接続。
そこで『Save to Pocket』と入力して検索します。
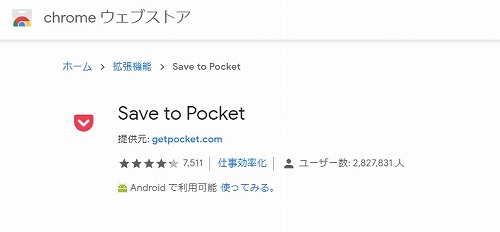
あとはインストールすればOKです。
すると、Google Chromeの右上に[v]のようなマークが追加されます。
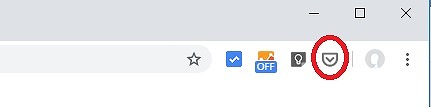
サイトを追加したい場合は、このマークをクリックすればOK。ログイン状態ならこのまま保存されます。
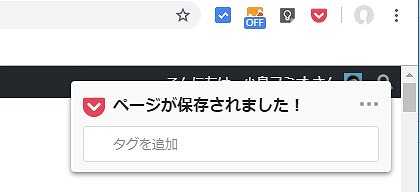
Safariでpocketアプリを使う
iOS標準のウェブブラウザ「Safari」で、pocketアプリを用いて保存する方法は次のとおりです。
- App Storeにて『pocket』アプリをインストール
- 保存したいページを表示
- 画面下部のツールバーよりシェアボタンを押す
- 「…(その他)」アイコンを押す
- アクティビティ画面でPocket アプリをオン状態(緑色)に変更、完了ボタンを押す
- pocketアプリが追加されるので、クリックする
少し手順が多いですが、次回からは次の手順で保存できます。
- 画面下部のツールバーよりシェアボタンを押す
- pocketアプリのアイコンを押す
Google Chromeでpocketアプリを使う
Android標準のウェブブラウザ「Google Chrome」で、pocketアプリを用いて保存する方法は次のとおりです。
- Play Storeにて『pocket』をインストール
- 保存したいページを開く
- 画面右上のメニューボタンを押し、「共有…」を選択する
- 共有方法画面が表示されるので「+Pocket」アイコンを押す
2回目以降は、上記の2~4の手順でOKです。
『pocket』で保存した記事を見る方法(オフライン可)
保存した記事を見る場合はスマホ/タブレット上のpocketアプリを起動し、一覧から見たい記事を選ぶだけ。
そうすれば、オフラインでも記事を読むことができます!
注意点もあります
便利な『pocket』ですが、利用するにあたって注意すべき点も。
まず、たまにページの情報すべてが取得されない場合があります。
文字の装飾(色やアンダーライン)が無い状態だったり、画像が表示されないことも・・・
多くのサイトでは問題なく保存されますが、一部のサイトとの相性が良くないかもしれません。
『pocket』に登録したら、念のために表示されるか確認した方が良いです。
また、複数ページに分けられている場合は1ページずつ保存する必要があります。
まとめ
オフラインで保存した記事が読めるのは、想像以上に便利。
とくに新興国など、ネット回線が不安定な国では利用をオススメします!